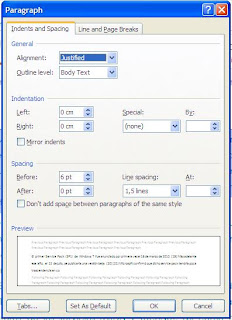¿Qué es una Celda?
La intersección de una columna y una fila se denominan Celda y se nombra con el nombre de la columna a la que pertenece y a continuación el número de su fila, por ejemplo la primera celda pertenece a la columna A y la fila 1 por lo tanto la celda se llama A1. Si observas la ventana de Excel podrás comprobar todo lo explicado anteriormente. Cuando el cursor está posicionado en alguna celda preparado para trabajar con ésta, dicha celda se denomina Celda activa y se identifica porque aparece más remarcada que las demás. De igual forma tenemos la fila activa, fila donde se encuentra la celda activa y columna activa, columna de la celda activa.
¿Qué es una Columna?
Es la "hilera vertical" de datos por eso se llama columna estas se muestran con letras siendo un total de 1048576 celdas en forma vertical.
¿Qué es una Fila?
Conjunto de celdas contenidas de forma horizontal que va desde la A hasta la XFD.
¿Qué es una referencia relativa?
Una referencia relativa en una fórmula, como A1, se basa en la posición relativa de la celda que contiene la fórmula y de la celda a la que hace referencia. Si cambia la posición de la celda que contiene la fórmula, se cambia la referencia. Si se copia la fórmula en filas o columnas, la referencia se ajusta automáticamente. De forma predeterminada, las nuevas fórmulas utilizan referencias relativas. Por ejemplo, si copia una referencia relativa de la celda B2 a la celda B3, se ajusta automáticamente de =A1 a =A2.
¿Qué es una referencia absoluta?
Una referencia de celda absoluta en una fórmula, como $A$1, siempre hace referencia a una celda en una ubicación específica. Si cambia la posición de la celda que contiene la fórmula, la referencia absoluta permanece invariable. Si se copia la fórmula en filas o columnas, la referencia absoluta no se ajusta. De forma predeterminada, las nuevas fórmulas utilizan referencias relativas y es necesario cambiarlas a referencias absolutas. Por ejemplo, si copia una referencia absoluta de la celda B2 a la celda B3, permanece invariable en ambas celdas =$A$1.
¿Cuántas filas y columnas tiene Excel 2010?
Tiene 1048576 filas, y el número de columnas es de 16384.
¿Qué es un operador?
Los operadores especifican el tipo de cálculo que se desea realizar con los elementos de una fórmula. Microsoft Excel incluye cuatro tipos diferentes de operadores de cálculo: aritmético, comparación, texto y referencia.
Tipos de operadores:
- Operadores aritméticos
Para ejecutar las operaciones matemáticas básicas como suma, resta o multiplicación, combinar números y generar resultados numéricos, utilice los siguientes operadores aritméticos.
+ (signo más) Suma (3+3)
- (signo menos) Resta (3-1) Negación (-1)
* (asterisco) Multiplicación (3*3)
/ (barra oblicua) División (3/3)
% (signo de porcentaje) Porcentaje (20%)
^ (acento circunflejo) Exponenciación (3^2)
- Operadores de comparación
Se pueden comparar dos valores con los siguientes operadores. Cuando se comparan dos valores utilizando estos operadores, el resultado es un valor lógico: VERDADERO o FALSO.
= (signo igual) Igual a (A1=B1)
>(signo mayor que) Mayor que (A1>B1)
<(signo menor que) Menor que (A1)
>= (signo igual o mayor que) Igual o mayor que (A1>=B1)
<= (signo igual o menor que) Igual o menor que (A1<=B1)
<>(signo distinto de) Distinto de (A1<>B1)
- Operador de concatenación de texto
Utilice el signo (&) para unir o concatenar una o varias cadenas de texto con el fin de generar un solo elemento de texto.
& ("y" comercial) Conecta o concatena dos valores para generar un valor de texto continuo ("Viento"&"norte")
- Operadores de referencia
Combinan rangos de celdas para los cálculos con los siguientes operadores.
: (dos puntos) Operador de rango que genera una referencia a todas las celdas entre dos referencias, éstas incluidas (B5:B15)
, (coma) Operador de unión que combina varias referencias en una sola (SUMA(B5:B15,D5:D15))
(espacio) Operador de intersección que genera una referencia a celdas comunes a las dos referencias (B7:D7 C6:C8)
Prioridad de operadores
Si se combinan varios operadores en una única fórmula, Excel ejecutará las operaciones en el orden que se indica en la tabla a continuación. Si una fórmula contiene operadores con la misma prioridad (por ejemplo, si una fórmula contiene un operador de multiplicación y otro de división), Excel evaluará los operadores de izquierda a derecha.
: (dos puntos) -- (un solo espacio) -- , (coma) todos son Operadores de referencia
- Negación (como en -1)
% Porcentaje
^ Exponenciación
* y / Multiplicación y división
+ y - Suma y resta
& Conecta dos cadenas de texto (concatenación)
= < > <= >= <> Comparación
Uso de paréntesis
Para cambiar el orden de evaluación, escriba entre paréntesis la parte de la fórmula que se calculará en primer lugar. Por ejemplo, la siguiente fórmula da un resultado de 11 porque Excel calcula la multiplicación antes que la suma. La fórmula multiplica 2 por 3 y, a continuación, suma 5 al resultado.
=5+2*3
Por el contrario, si se utilizan paréntesis para cambiar la sintaxis, Excel sumará 5 y 2 y, a continuación, multiplica el resultado por 3, con lo que se obtiene 21.
=(5+2)*3
En el siguiente ejemplo, los paréntesis que rodean la primera parte de la fórmula indican a Excel que calcule B4+25 primero y después divida el resultado por la suma de los valores de las celdas D5, E5 y F5.
=(B4+25)/SUMA(D5:F5)
Cambiar formato a celdas.
- Seleccionar la o las celdas a las que se desea cambiar formato.
- Clic derecho y seleccionar Formato de celdas…
- En ventana Formato de celdas seleccionamos los formatos deseados y…
- Clic en aceptar.
Funciones:
Una función es una fórmula predefinida por Excel que opera sobre uno o más valores (argumentos) en un orden determinado (estructura). El resultado se mostrará en la celda donde se introdujo la formula. El tipo de argumento que utiliza una función es específico de esa función. Así, los argumentos pueden ser números, texto, valores lógicos como VERDADERO o FALSO, matrices, valores de error como #N/A o referencias de celda. Un argumento puede ser una constante, una fórmula o incluso otra función. Excel cuenta con una gran variedad de funciones dependiendo del tipo de operación o cálculo que realizan. Estas funciones pueden ser matemáticas y trigonométricas, estadísticas, financieras, de texto, de fecha y hora, lógicas, de base de datos, de búsqueda y referencia y de información.
Estructura de una función
La sintaxis de cualquier función es:
=nombre_funcion(argumento1;argumento2;…;argumentoN)
Esto es:
Signo igual (=).
Nombre de la función.
Paréntesis de apertura.
Argumentos de la función separados por puntos y comas.
Paréntesis de cierre.
Funciones básicas de Excel 2010.
SUMA: En esta función se especifica desde que celda inicial se comienza la suma y desde que celda final llega; para especificar un rango Excel utiliza los dos puntos (:) de la siguiente forma.
Queremos sumar las edades que se hallan en las celdas:
=SUMA (a2:a5)
También se puede seleccionar las celdas que van a ser sumadas y se le clic en el icono que se halla en la barra de herramienta ∑ , y este es sumado sin necesidad de ingresar la función.
PROMEDIO: Permite hallar el valor medio dentro de un grupo de valores, la función se encarga de sumar y dividir automáticamente, solamente hay que especificar un rango de celdas.
Queremos sacar el promedio de edades.
=PROMEDIO (a2:a5)
CONTAR: Escribe un número que indica las veces en que se encuentra información dentro de un rango de celdas.
Queremos saber en el mismo rango de celdas cuantas contienen información.
=CONTAR (a2:a5)
CONTAR.SI: Cuenta el número de veces en que se encuentra una información dependiendo de una pregunta o condición.
Queremos saber cuántas personas tienen más de 30 años, para eso utilizaremos el operador relacionar Mayor o igual que (>=).
=CONTAR.SI(a2:a5;“>=30”)
MAX: Devuelve el valor máximo dentro de un rango de celdas.
=MAX(a2:a5)
MIN: Devuelve el valor mínimo dentro de un rango de celdas
=MIN(a2:a5)
MODA: Devuelve el valor más frecuente dentro de un rango de celdas, si hay dos o más valores con la misma cantidad repetitiva, solamente arrojara uno solo.
=MODA(a2:a5)
BUSCAR: Se utiliza para encontrar un dato dentro de un rango de celdas y si este es encontrado devuelve un resultado.
Su formato es
=BUSCAR(Valor_buscado:vector_de_comparacion;vector_resultado)
Para ver el resto de funciones siga los siguientes pasos:
- Clic en Formulas en la cinta de opciones.
- En la parte Biblioteca de Funciones seleccionar la opción Insertar Función.
- Aparecerá una ventana con un listado de funciones, y aparecerán las funciones más utilizadas.
- Las funciones están en grupos de acuerdo a su utilidad.
El siguiente enlace es para descargar toda la informacion en formato.doc:
Excel 2010- Tarea
El siguiente enlace es para descargar toda la informacion en formato.doc:
Excel 2010- Tarea




















 y ahí está también el botón Color de Fuente
y ahí está también el botón Color de Fuente