Aplica Justificación:
- Seleccionar el texto a aplicar justificación, (Existen 2 Formas para Justificar):
1. En la pestaña Inicio (Home en inglés) y en la parte Párrafo (Paragraph en inglés)
y en la parte Párrafo (Paragraph en inglés) , buscar y dar clic en el botón Justificar
, buscar y dar clic en el botón Justificar .
.
 y en la parte Párrafo (Paragraph en inglés)
y en la parte Párrafo (Paragraph en inglés) , buscar y dar clic en el botón Justificar
, buscar y dar clic en el botón Justificar .
.2. Al tener el texto seleccionado presionar en el teclado crtl+j.
Aplicar Estilo Título:
- Seleccionar el texto.
- Dar clic derecho sobre el texto seleccionado.
- Listo cambia la presentación de nuestro título.
Aplica Interlineado:
- Seleccionar el texto a aplicar interlineado.
- En la pestaña Inicio (Home en inglés) y en la parte Párrafo (Paragraph en inglés)
y en la parte Párrafo (Paragraph en inglés) , buscar y dar clic en el botón Espacio entre líneas y párrafos
, buscar y dar clic en el botón Espacio entre líneas y párrafos .
.
 y en la parte Párrafo (Paragraph en inglés)
y en la parte Párrafo (Paragraph en inglés) , buscar y dar clic en el botón Espacio entre líneas y párrafos
, buscar y dar clic en el botón Espacio entre líneas y párrafos .
.Aplicar Espaciado Inferior y Superior:
- Seleccionar el texto a aplicar espacio.
- En la pestaña Diseño de Pagina (Page Layout en inglés) y en la parte Párrafo (Paragraph en inglés)
y en la parte Párrafo (Paragraph en inglés) .
.
 y en la parte Párrafo (Paragraph en inglés)
y en la parte Párrafo (Paragraph en inglés) .
.Aplicar Copia:
- Seleccionar el texto a Copia, (existen varias formas de hacer copia en Word):
1. En la pestaña Inicio (Home en inglés) y en la parte Portapapeles (Clipboard en inglés)
y en la parte Portapapeles (Clipboard en inglés)  , buscar y dar clic en el botón Copiar
, buscar y dar clic en el botón Copiar .
.
 y en la parte Portapapeles (Clipboard en inglés)
y en la parte Portapapeles (Clipboard en inglés)  , buscar y dar clic en el botón Copiar
, buscar y dar clic en el botón Copiar .
.2. Sobre el texto o imagen a copiar, dar clic derecho y al desplegar el menú buscar la opción o botón Copiar (Copy en inglés)  .
.
 .
.3. Al tener el texto seleccionado presionar en el teclado crtl+c.
Aplica Tipo de Letra y Tamaño:
- Seleccionar el texto a aplicar cambio al tipo y tamaño de letra (Existen 2 formas).
1. En la pestaña Inicio (Home en inglés) y en la parte Fuente (Font en inglés)
y en la parte Fuente (Font en inglés) , buscar y seleccionar tipo y tamaño de letra
, buscar y seleccionar tipo y tamaño de letra .
.
 y en la parte Fuente (Font en inglés)
y en la parte Fuente (Font en inglés) , buscar y seleccionar tipo y tamaño de letra
, buscar y seleccionar tipo y tamaño de letra .
.2. Sobre el texto seleccionado, dar clic derecho y desplegar 2 tipos de menú uno que es para formato en el texto  y ahí escoges letra y tamaño.
y ahí escoges letra y tamaño.
 y ahí escoges letra y tamaño.
y ahí escoges letra y tamaño.Aplica color:
- Seleccionar el texto a aplicar cambio de color (Existen 2 formas).
1. En la pestaña Inicio (Home en inglés) y en la parte Fuente (Font en inglés)
y en la parte Fuente (Font en inglés) , buscar el botón Color de Fuente
, buscar el botón Color de Fuente  y al dar clic sobre este en la parte inferior tiene el color a aplicar, caso contrario dar clic a la flecha que tiene al lado derecho y despliega un menú del cual puedes escoger el color que desees aplicar
y al dar clic sobre este en la parte inferior tiene el color a aplicar, caso contrario dar clic a la flecha que tiene al lado derecho y despliega un menú del cual puedes escoger el color que desees aplicar .
.
 y en la parte Fuente (Font en inglés)
y en la parte Fuente (Font en inglés) , buscar el botón Color de Fuente
, buscar el botón Color de Fuente  y al dar clic sobre este en la parte inferior tiene el color a aplicar, caso contrario dar clic a la flecha que tiene al lado derecho y despliega un menú del cual puedes escoger el color que desees aplicar
y al dar clic sobre este en la parte inferior tiene el color a aplicar, caso contrario dar clic a la flecha que tiene al lado derecho y despliega un menú del cual puedes escoger el color que desees aplicar .
.2. Sobre el texto seleccionado, dar clic derecho y desplegar 2 tipos de menú uno que es para formato en el texto  y ahí está también el botón Color de Fuente
y ahí está también el botón Color de Fuente (del cual hablamos en el literal anterior).
(del cual hablamos en el literal anterior).
 y ahí está también el botón Color de Fuente
y ahí está también el botón Color de Fuente (del cual hablamos en el literal anterior).
(del cual hablamos en el literal anterior).Aplicar Sangría:
- Seleccionar el texto a aplicar Sangría, (Existen 2 Formas):
1. En la pestaña Inicio (Home en inglés) y en la parte Párrafo (Paragraph en inglés)
y en la parte Párrafo (Paragraph en inglés) , en la parte derecha tiene un pequeño botón
, en la parte derecha tiene un pequeño botón  que despliega este menú
que despliega este menú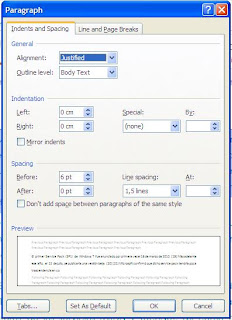 en el cual escoges el tipo de sangría que deseas.
en el cual escoges el tipo de sangría que deseas.
 y en la parte Párrafo (Paragraph en inglés)
y en la parte Párrafo (Paragraph en inglés) , en la parte derecha tiene un pequeño botón
, en la parte derecha tiene un pequeño botón  que despliega este menú
que despliega este menú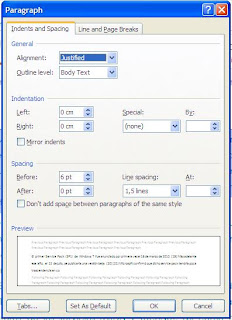 en el cual escoges el tipo de sangría que deseas.
en el cual escoges el tipo de sangría que deseas.2. Sobre el texto a aplicar sangría, dar clic derecho y al desplegar el menú buscar la opción o botón Parrafo (Paragraph en inglés) , (del cual hablamos en el literal anterior).
, (del cual hablamos en el literal anterior).
 , (del cual hablamos en el literal anterior).
, (del cual hablamos en el literal anterior).Agrega Lista Numerada:
- Seleccionar el texto, (Existen 2 Formas):
1. En la pestaña Inicio (Home en inglés) y en la parte Párrafo (Paragraph en inglés)
y en la parte Párrafo (Paragraph en inglés) , buscar y dar clic en el botón Numeración
, buscar y dar clic en el botón Numeración  en la flecha de la derecha te permite escoger en este menú
en la flecha de la derecha te permite escoger en este menú .
.
 y en la parte Párrafo (Paragraph en inglés)
y en la parte Párrafo (Paragraph en inglés) , buscar y dar clic en el botón Numeración
, buscar y dar clic en el botón Numeración  en la flecha de la derecha te permite escoger en este menú
en la flecha de la derecha te permite escoger en este menú .
.2. Sobre el texto a aplicar sangría, dar clic derecho y al desplegar el menú buscar la opción o botón Numeración (Numbering en inglés) , (del cual hablamos en el literal anterior).
, (del cual hablamos en el literal anterior).
 , (del cual hablamos en el literal anterior).
, (del cual hablamos en el literal anterior).Cambio de Tamaño de Página:
- De preferencia ubicarse en la parte inicial del documento.
- En la pestaña Diseño de Pagina (Page Layout en inglés) y en la parte Configurar Pagina (Page Setup en inglés)
y en la parte Configurar Pagina (Page Setup en inglés) .
.
 y en la parte Configurar Pagina (Page Setup en inglés)
y en la parte Configurar Pagina (Page Setup en inglés) .
.Cambiar Orientación:
- De preferencia ubicarse en la parte inicial del documento.
- En la pestaña Diseño de Pagina (Page Layout en inglés) y en la parte Configurar Pagina (Page Setup en inglés)
y en la parte Configurar Pagina (Page Setup en inglés) .
.
 y en la parte Configurar Pagina (Page Setup en inglés)
y en la parte Configurar Pagina (Page Setup en inglés) .
.Aplicar Columnas:
- De preferencia ubicarse en la parte inicial del párrafo a aplicar columnas.
- En la pestaña Diseño de Pagina (Page Layout y en la parte Configurar Pagina (Page Setup en inglés)
y en la parte Configurar Pagina (Page Setup en inglés) .
.
 y en la parte Configurar Pagina (Page Setup en inglés)
y en la parte Configurar Pagina (Page Setup en inglés) .
.Aplicar Borde de Página:
- De preferencia ubicarse en la parte inicial del documento.
- En la pestaña Diseño de Pagina (Page Layout en inglés) y en la parte Fondo de Pagina (Page Background en inglés)
y en la parte Fondo de Pagina (Page Background en inglés) .
.
 y en la parte Fondo de Pagina (Page Background en inglés)
y en la parte Fondo de Pagina (Page Background en inglés) .
.Guardar:
- Para guardar también hay varias formas (Mencionare 2):
1. En la pestaña Archivo (File en inglés) y en la parte Guardar o Guardar Como (Save or Save As en inglés)
y en la parte Guardar o Guardar Como (Save or Save As en inglés) , buscar y dar clic en el botón que se necesite y escoger el tipo de formato para el documento en la siguiente pantalla
, buscar y dar clic en el botón que se necesite y escoger el tipo de formato para el documento en la siguiente pantalla  .
.
 y en la parte Guardar o Guardar Como (Save or Save As en inglés)
y en la parte Guardar o Guardar Como (Save or Save As en inglés) , buscar y dar clic en el botón que se necesite y escoger el tipo de formato para el documento en la siguiente pantalla
, buscar y dar clic en el botón que se necesite y escoger el tipo de formato para el documento en la siguiente pantalla  .
.2. En la parte superior del programa (en la Barra de Titulo) está la imagen del disco , la cual sirve de dos formas como Guardar Como (Save As cuando es primera vez que se guarda el documento y/o Guardar (Save cuando ya está guardado con anterioridad).
, la cual sirve de dos formas como Guardar Como (Save As cuando es primera vez que se guarda el documento y/o Guardar (Save cuando ya está guardado con anterioridad).
 , la cual sirve de dos formas como Guardar Como (Save As cuando es primera vez que se guarda el documento y/o Guardar (Save cuando ya está guardado con anterioridad).
, la cual sirve de dos formas como Guardar Como (Save As cuando es primera vez que se guarda el documento y/o Guardar (Save cuando ya está guardado con anterioridad).Los Siguientes enlaces son para archivo sobre Windows Seven:
.doc
.pdf
Aplicar Salto de Página:
Hay 2 formas de hacerlo:
1. Clic a Insertar (Insert en inglés) , en la parte Paginas (Pages en inglés)
, en la parte Paginas (Pages en inglés) , clic a Salto de Pagina (Page Break en inglés)
, clic a Salto de Pagina (Page Break en inglés) .
.
 , en la parte Paginas (Pages en inglés)
, en la parte Paginas (Pages en inglés) , clic a Salto de Pagina (Page Break en inglés)
, clic a Salto de Pagina (Page Break en inglés) .
.2. En el teclado mantener ctrl + enter.
Insertar imagen de archivo:
- Escoger el área donde se insertara la imagen.
- En la parte Ilustraciones (Illustrations en inglés) , clic en la opción Imagen desde Archivo (Picture en inglés)
, clic en la opción Imagen desde Archivo (Picture en inglés) .
.
 , clic en la opción Imagen desde Archivo (Picture en inglés)
, clic en la opción Imagen desde Archivo (Picture en inglés) .
.- Al desplegar el menú hacer la búsqueda de la imagen personal que deseamos ingresar.
Insertar imagen prediseñada:
- Escoger el área donde se insertara la imagen.
- En la parte Ilustraciones (Illustrations en inglés) , clic en la opción Imágenes prediseñadas (Clip Art en inglés)
, clic en la opción Imágenes prediseñadas (Clip Art en inglés) .
.
 , clic en la opción Imágenes prediseñadas (Clip Art en inglés)
, clic en la opción Imágenes prediseñadas (Clip Art en inglés) .
.- Al desplegar el menú de imágenes prediseñadas tienes la opción de hacer la búsqueda por tema.
Insertar Formas:
- Escoger el área donde se insertara la imagen.
- Al desplegar el menú de formas prediseñadas a escoger.
Insertar Gráfico SmartArt:
- Escoger el área donde se insertara la imagen.
- En la parte Ilustraciones (Illustrations en inglés) , clic en la opción SmartArt (en inglés y español se escribe igual)
, clic en la opción SmartArt (en inglés y español se escribe igual) .
.
 , clic en la opción SmartArt (en inglés y español se escribe igual)
, clic en la opción SmartArt (en inglés y español se escribe igual) .
.- Al desplegar el menú de formas prediseñadas a escoger.
Insertar Encabezado y Pie de Página:
- En la parte Encabezado y Pie de Página (Header & Footer en inglés) , clic en la acción que deseamos realizar encabezado o pie de página
, clic en la acción que deseamos realizar encabezado o pie de página .
.
 , clic en la acción que deseamos realizar encabezado o pie de página
, clic en la acción que deseamos realizar encabezado o pie de página .
.- Al desplegar la lista damos el formato que deseamos para nuestro encabezado o pie de página, y podemos salir solamente presionando esc, (del teclado).
Seguridad en Archivos:
- En la pestaña Archivo (File en inglés) y en la parte Guardar Como (Save As en inglés)
y en la parte Guardar Como (Save As en inglés) , dar clic, al desplegar el menú
, dar clic, al desplegar el menú .
.
 y en la parte Guardar Como (Save As en inglés)
y en la parte Guardar Como (Save As en inglés) , dar clic, al desplegar el menú
, dar clic, al desplegar el menú .
.- Clic en el Herramientas (Tools en inglés) y seleccionamos Opciones Generales (General Options… en inglés).
- Escribimos la contraseña de apertura y de escritura y luego damos clic en aceptar.
- Clic en Guardar (Save en inglés).














No hay comentarios:
Publicar un comentario